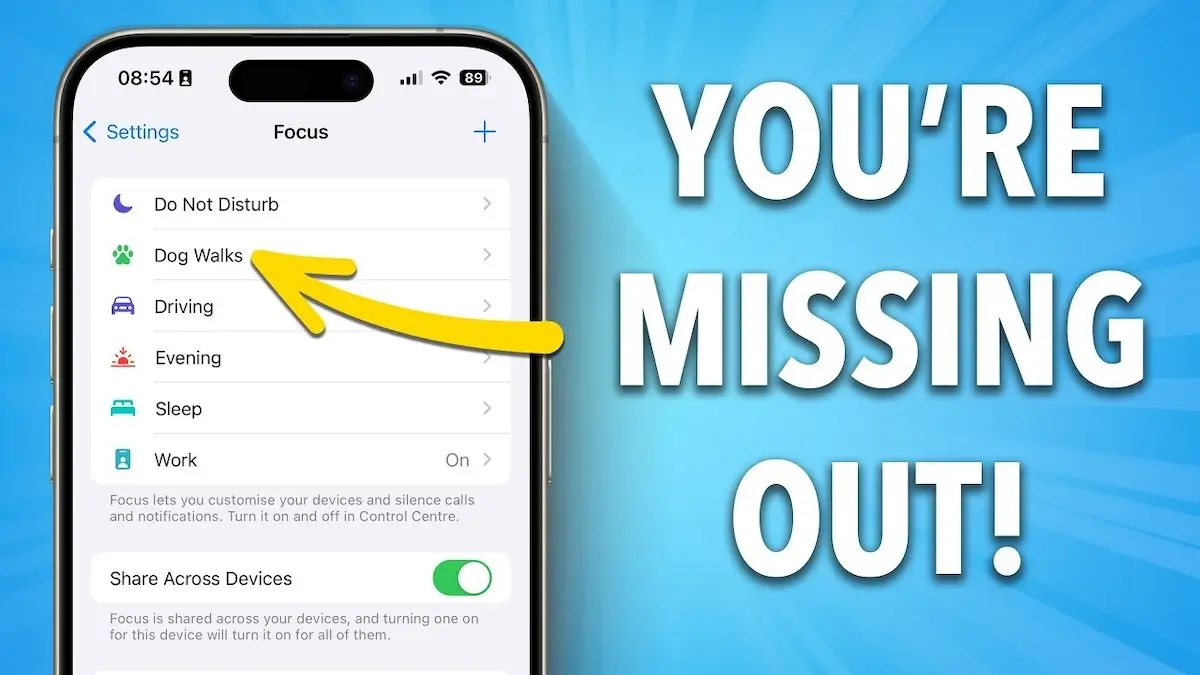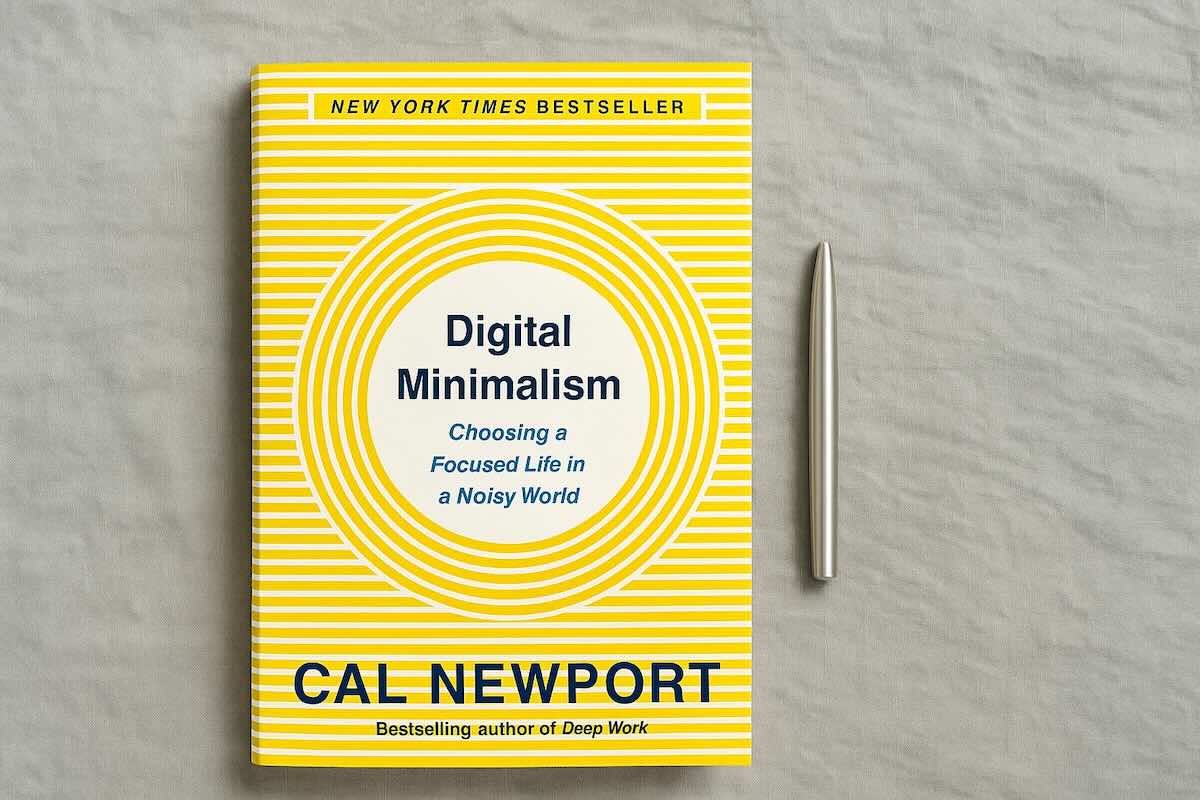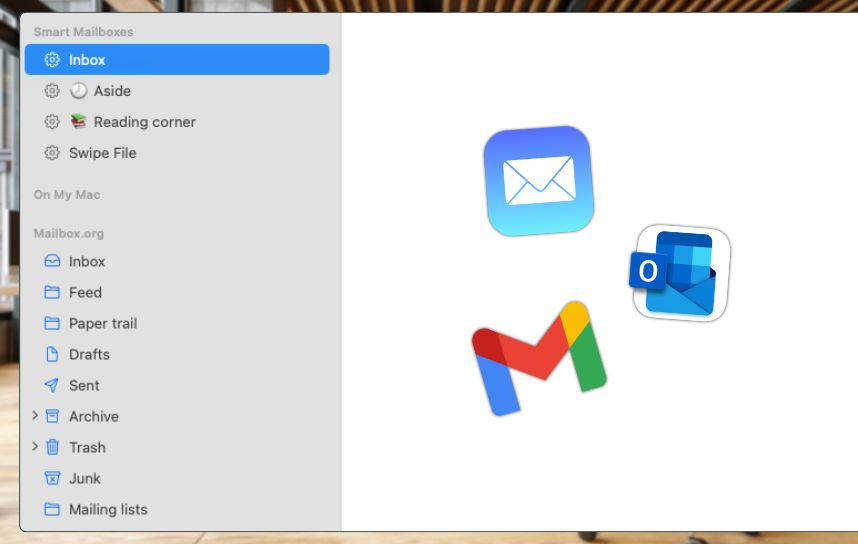How to Declutter Your iPhone: The Ultimate Guide (10 Steps)

Ready to declutter your iPhone and reclaim your digital space? This guide will walk you through the process with easy, actionable steps. We’ll help you get rid of unused apps, clean up your media, and manage your notifications. Say goodbye to digital chaos and hello to a more organized iPhone. Let’s dive in.
FREE Digital Decluttering Checklist
Declutter your email, social media, photos, messages... it's all in there.
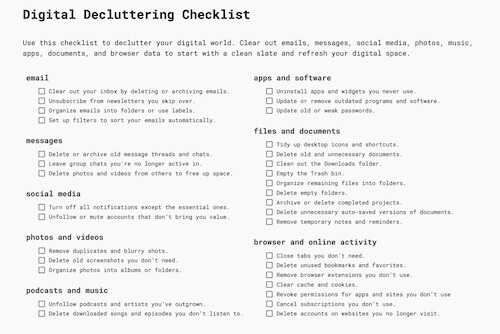
1. Tidy Up Your Home Screen
Remove any apps you don't use daily or that are too distracting. Tap and hold an app icon until it jiggles, then drag it to the App Library or tap the 'X' to delete it from the home screen. This makes it easier to find the apps you actually use and keep your home screen clutter-free.
Organize your remaining apps into folders by category to further declutter. For example, group all your social media apps in one folder and all your productivity apps in another.
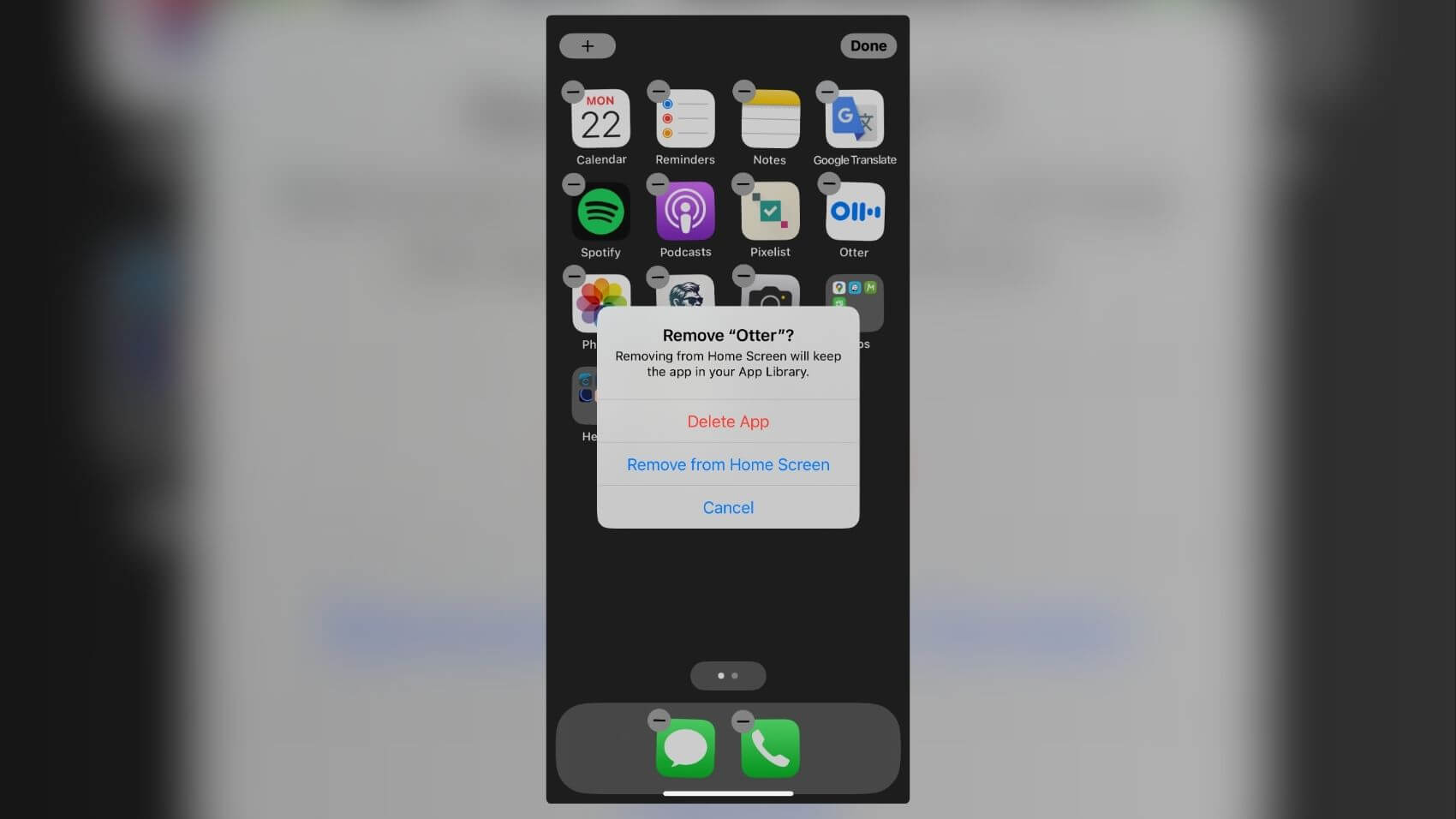
2. Delete Unused Apps
Now get rid of those apps you never use. Go to Settings > General > iPhone Storage. You’ll see a list of all your apps and how much space they take up. Delete the ones you don’t use.
You can also scroll down the App Library to quickly find and remove apps you don’t need.
Another tip is to enable the "Offload Unused Apps" feature in iPhone Storage settings. This automatically removes apps you haven’t used in a while but keeps their data so you can reinstall them later if needed.
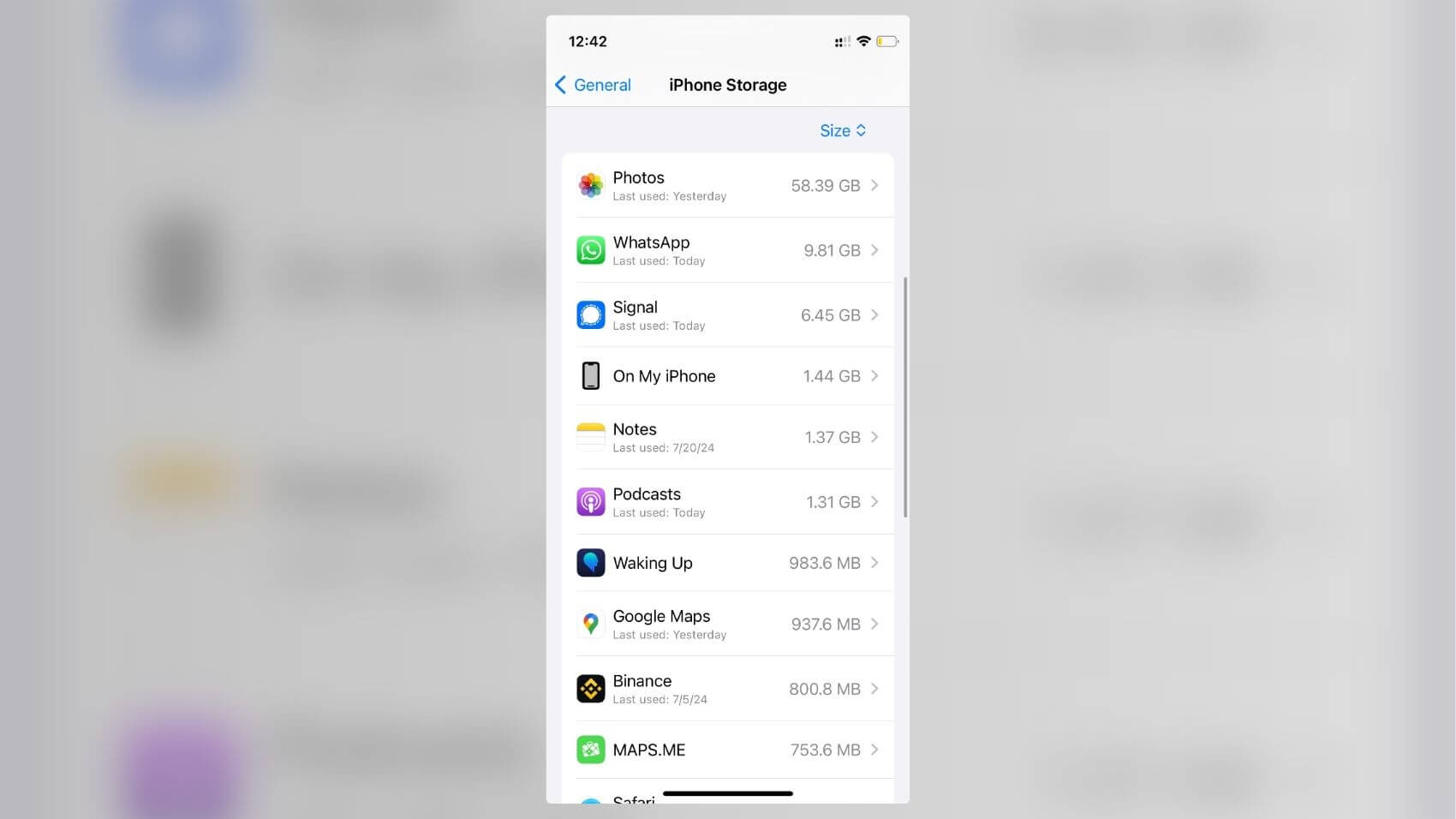
3. Delete Unwanted Media
Going through all your photos and videos can take forever. Instead, use the Photos app to find and delete specific types of media.
Open the Photos app and go to Albums. Look for folders like Screenshots, Selfies, and Recently Deleted. Clean these out first. You can also use the 'Search' feature to find and delete old photos by location or date.
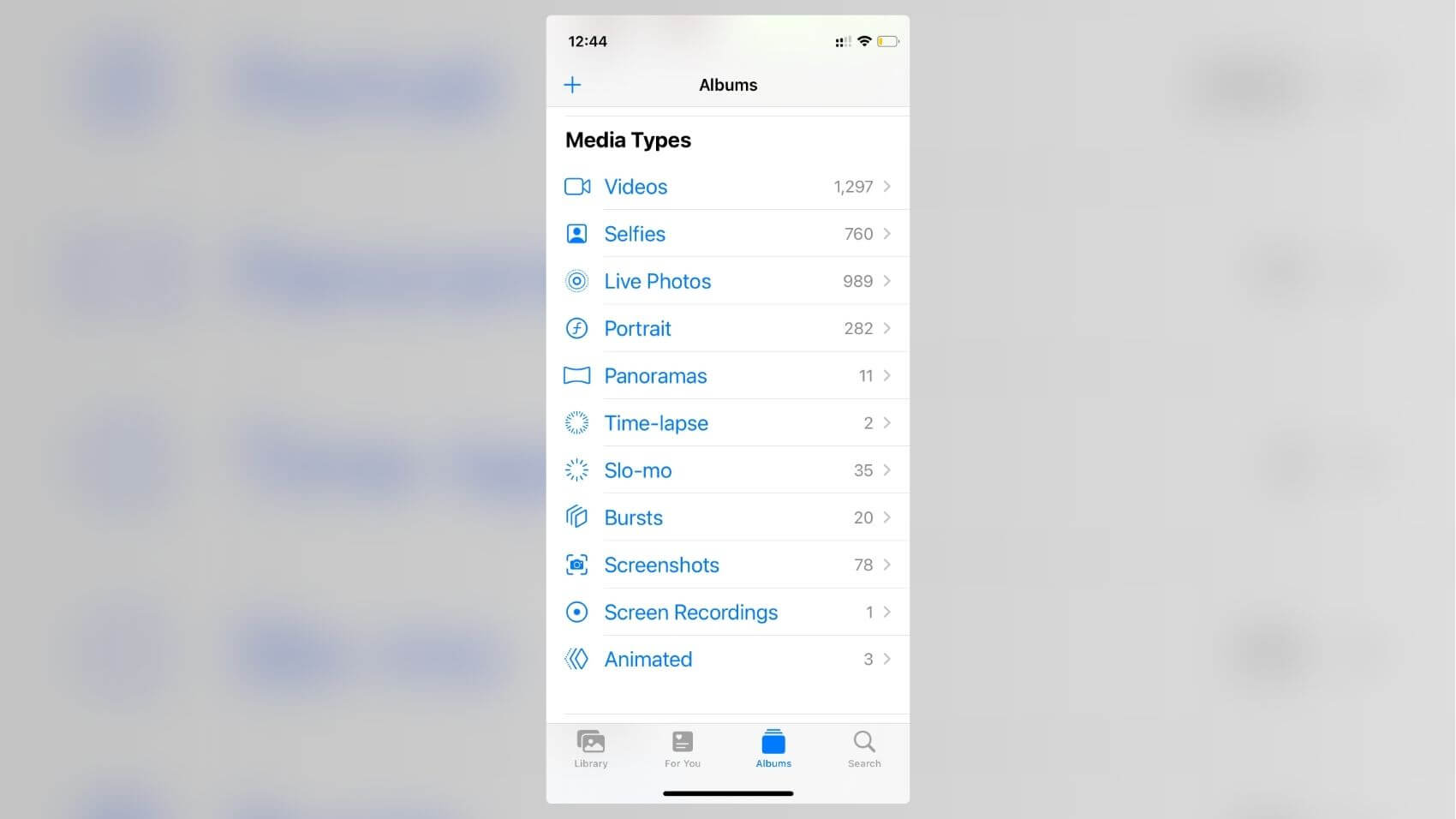
4. Clean Up Old Contacts
Your contacts list can get messy fast. You might have numbers from an Airbnb host, hotels, or people you briefly met and don't plan on ever contacting. Open the Contacts app and scroll through your list.
Delete contacts you don’t need anymore. Merge duplicates to keep everything tidy. Regularly syncing your contacts with iCloud ensures you have a backup and can access them across all your Apple devices.
5. Clear Out Messages
Open the Messages app and scroll through your conversations. Delete old threads, especially those with lots of photos and videos.
Don’t forget other messaging apps like WhatsApp. Go through group chats and frequently used chats, review the “Media, links, and docs” folder under each, and delete the photos and videos you’ve received.
You can also set messages to auto-delete after 30 days or a year by going to Settings > Messages > Keep Messages.
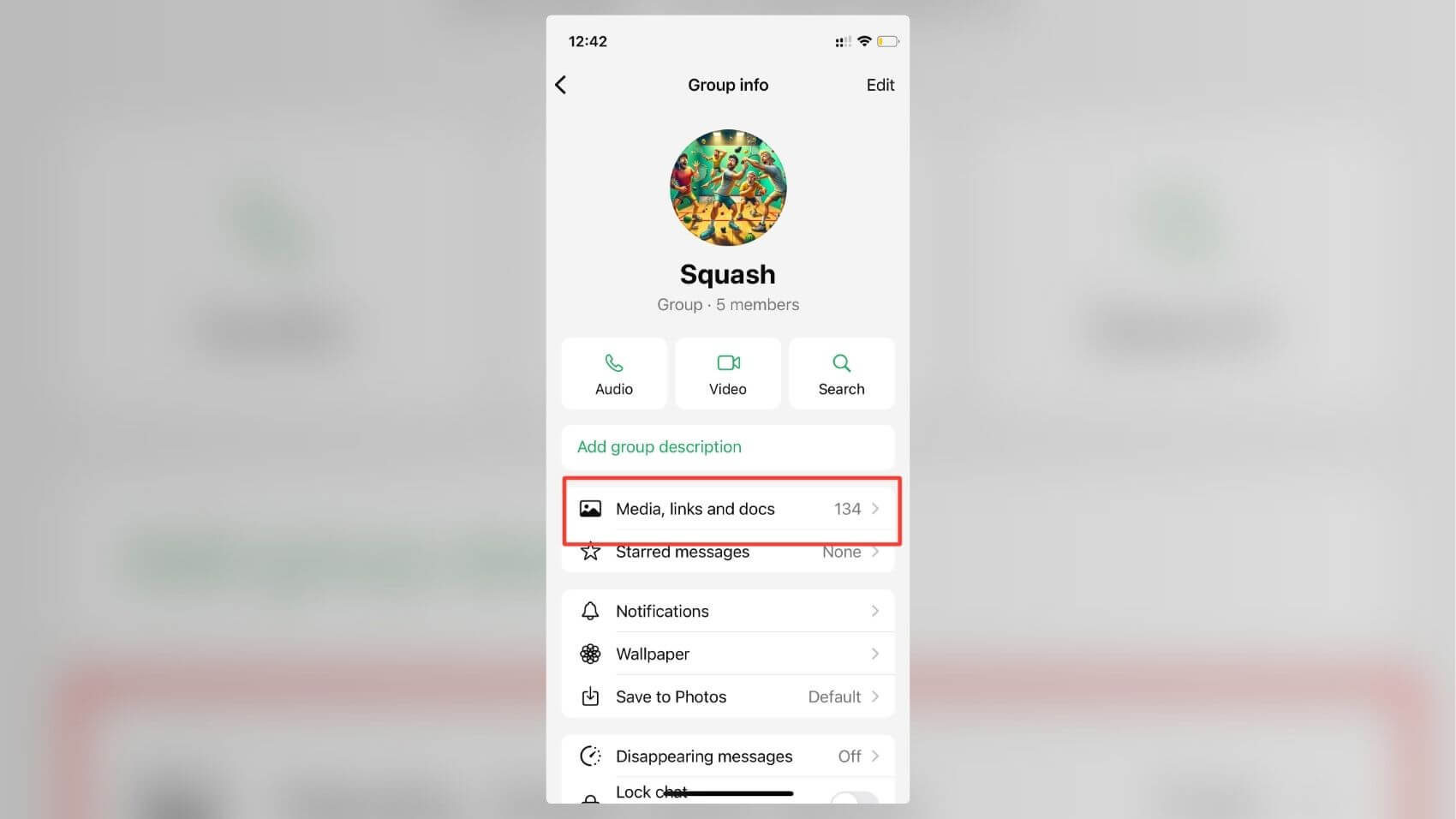
6. Wipe Browser Cache and History
Clearing your cache and history will help keep your digital space clean and focused. It’s also good for privacy.
For Safari, go to Settings > Safari > Clear History and Website Data. For other browsers, find similar options in their settings.
Consider setting your browser to automatically delete history and cookies after a certain period. This reduces the amount of data stored and keeps your browsing experience streamlined.
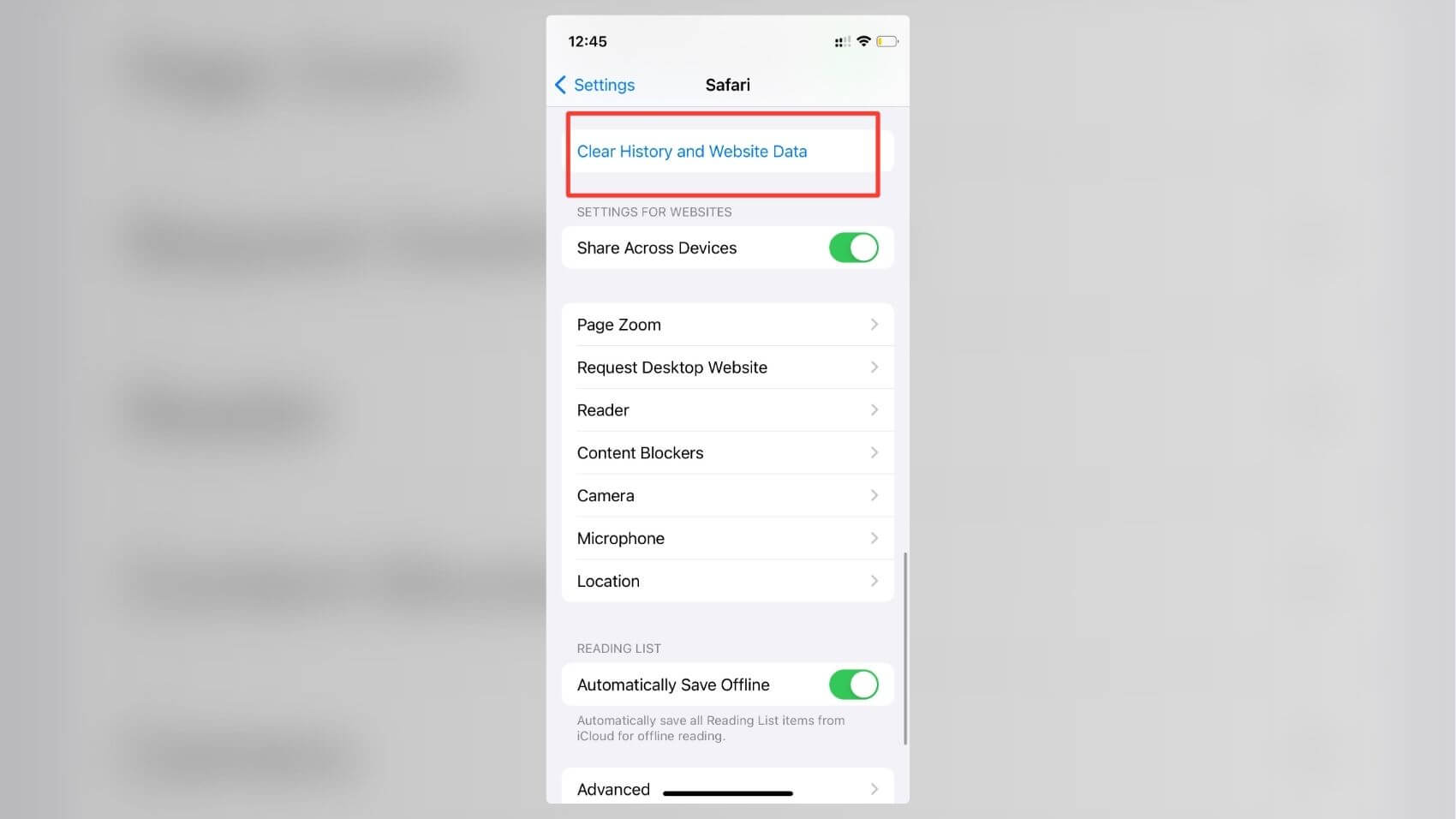
7. Update Passwords
Strong, unique passwords help keep your information safe.
Log into your password manager to review and update your passwords. Update weak or duplicate passwords and delete passwords for services and apps you no longer plan on using.
If you use the iPhone’s built-in password manager, go to Settings > Passwords and look for security recommendations.
Lastly, consider enabling two-factor authentication for added security on your most important accounts.
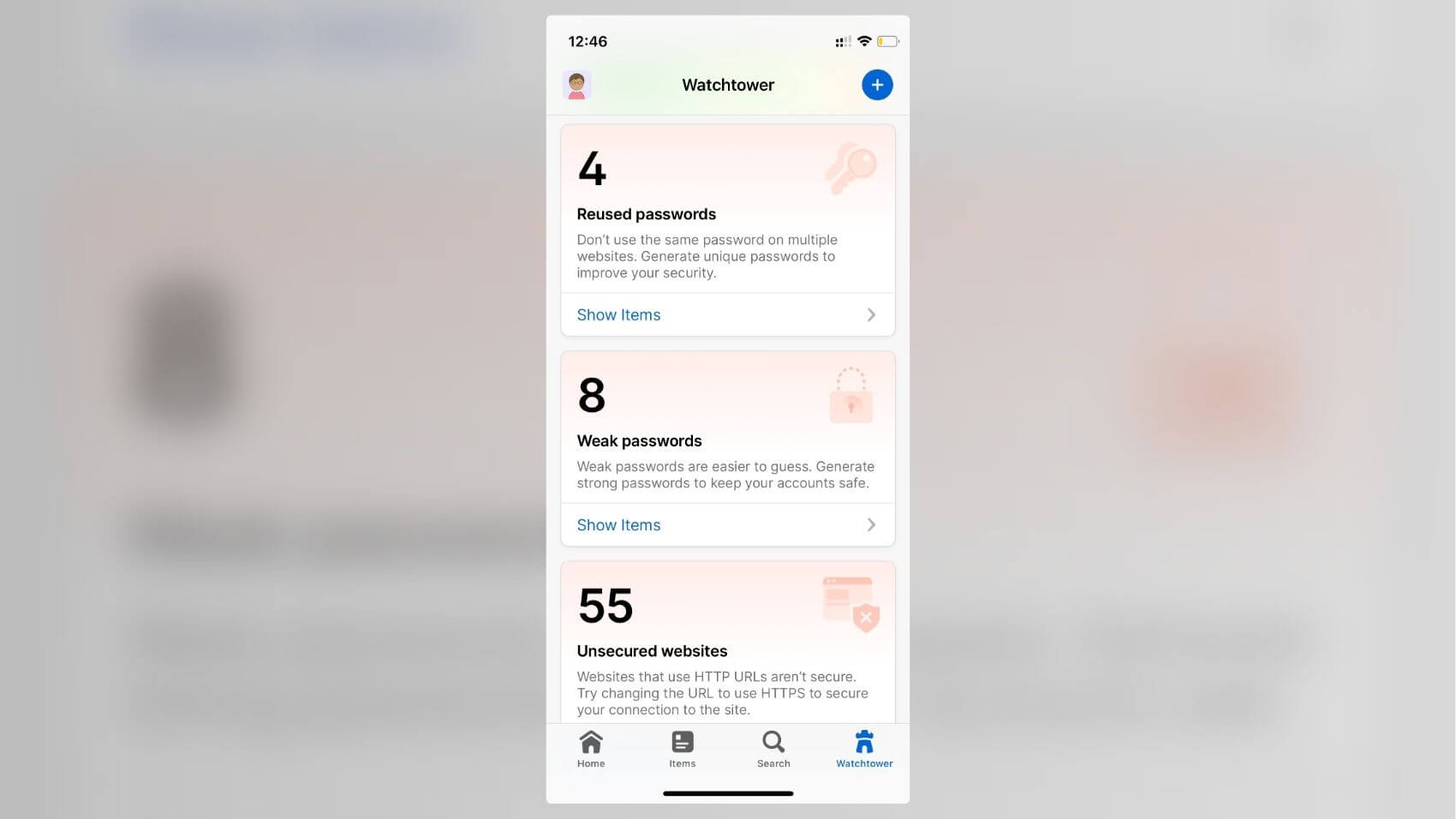
8. Turn Off Unnecessary Notifications
Notifications are distracting and can be overwhelming.
In your iPhone settings, go to Notifications. You’ll see a list of all your apps. Turn off notifications for apps you don’t need to hear from. Review and customize notification settings for each app to only get alerts for what’s truly important to you.
Also, remove badges for all apps to keep your screen clean and reduce stress. (Badges are the little red dots you see on your home screen signaling new activity in an app.)
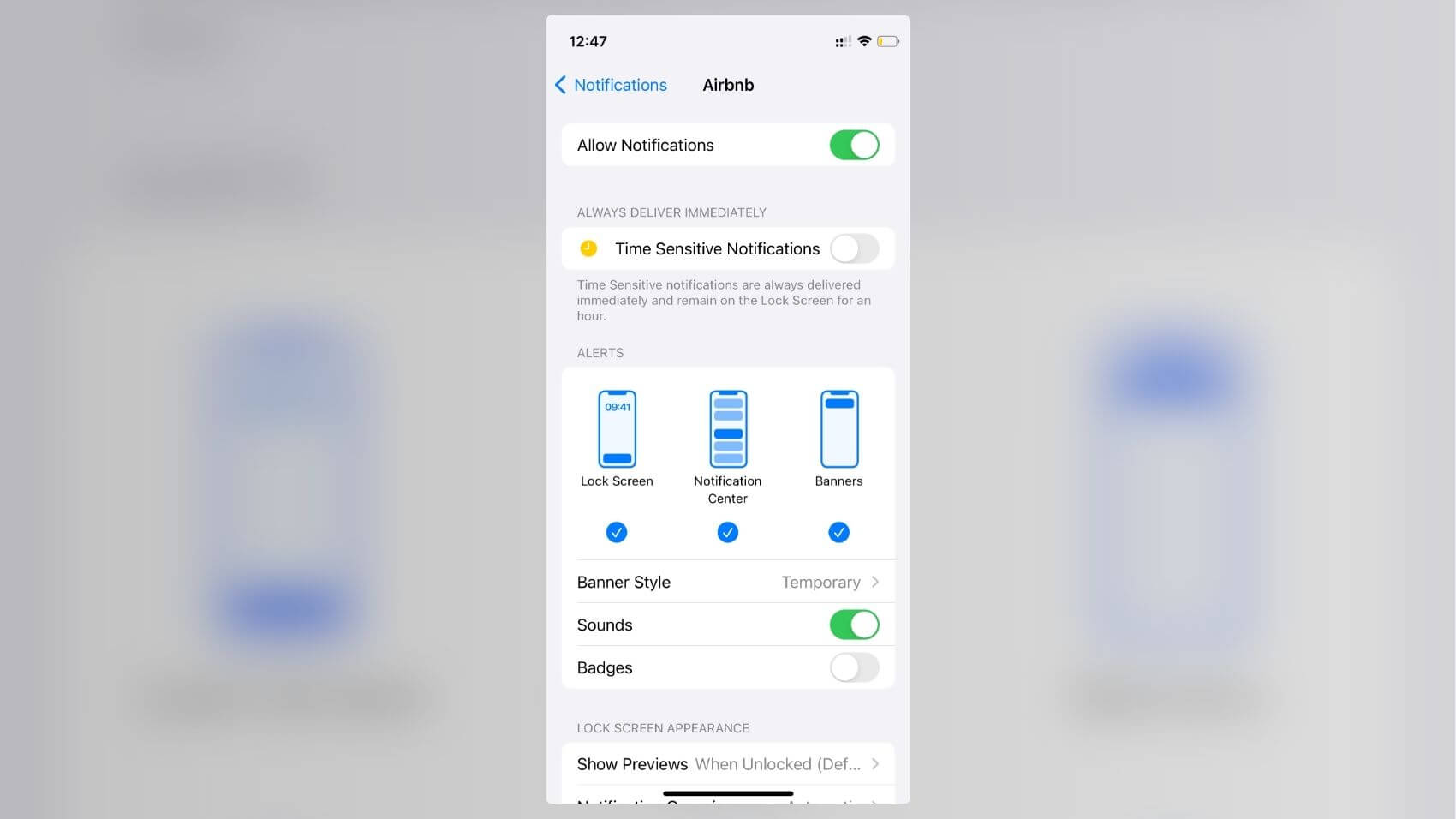
9. Check App Permissions
Some apps may have permissions they don’t need, like access to your location, camera, or microphone. Go to Settings > Privacy and check what permissions each app has. Turn off permissions that seem unnecessary.
Regularly review permissions to ensure apps only have access to what they need. For example, a weather app might need your location, but a game probably doesn’t.
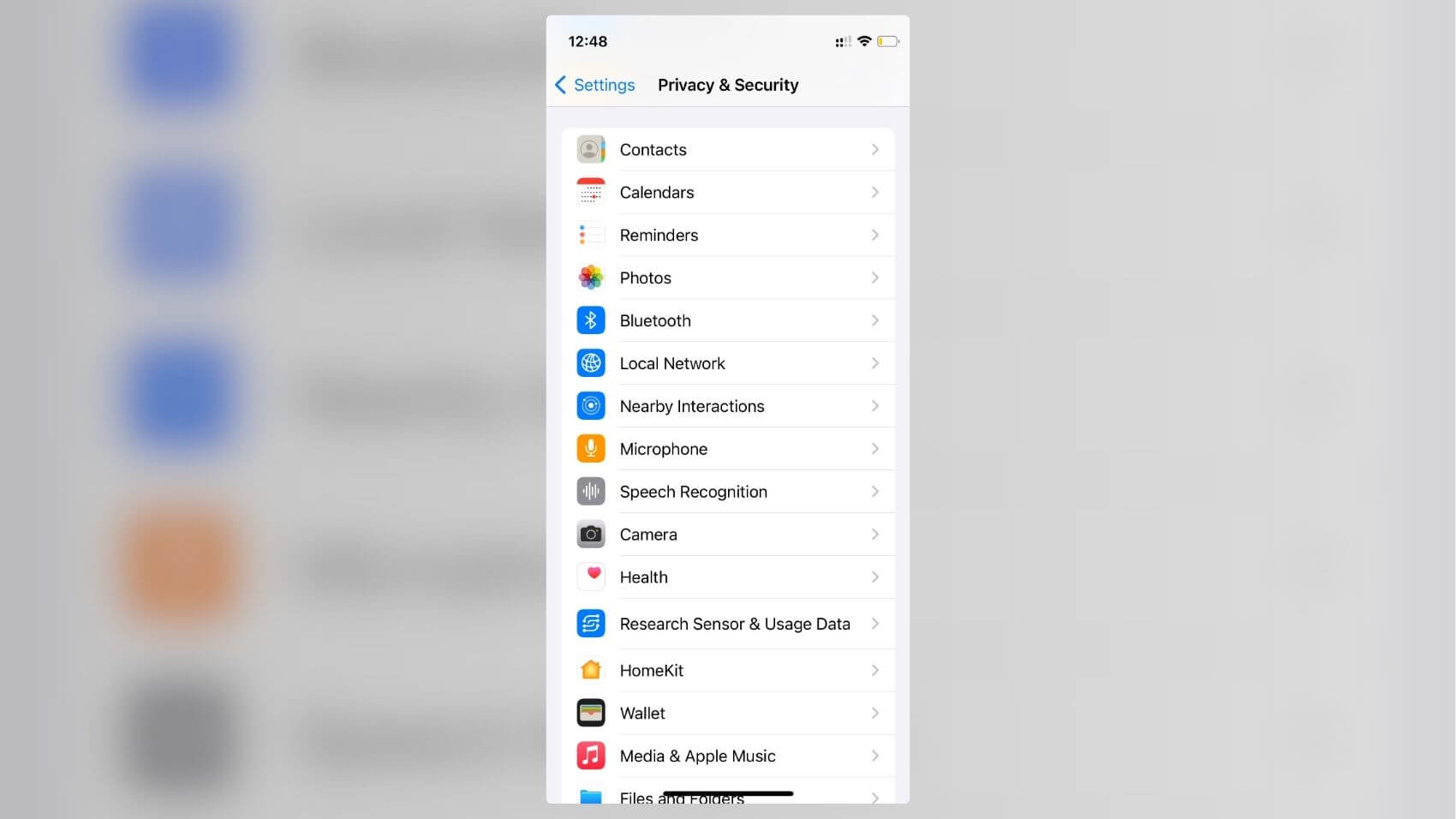
10. Set Up Focus Modes
For a truly distraction-free iPhone, use Focus modes.
Go to Settings > Focus and customize modes like "Work," "Personal," or "Sleep." Each mode allows you to choose which apps and notifications are allowed during specific times. This way, you can minimize distractions and maintain focus on what matters most at different times of the day.
It’s a great way to ensure your iPhone enhances your life rather than distracting from it.