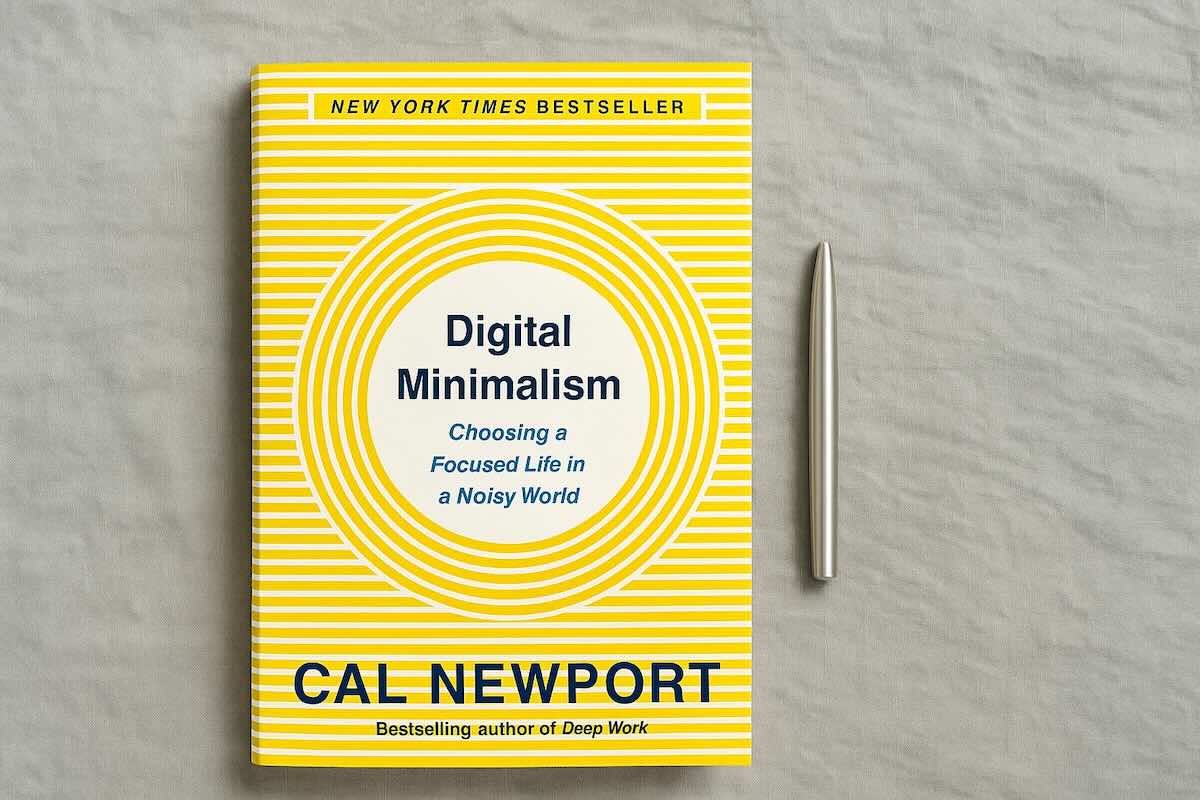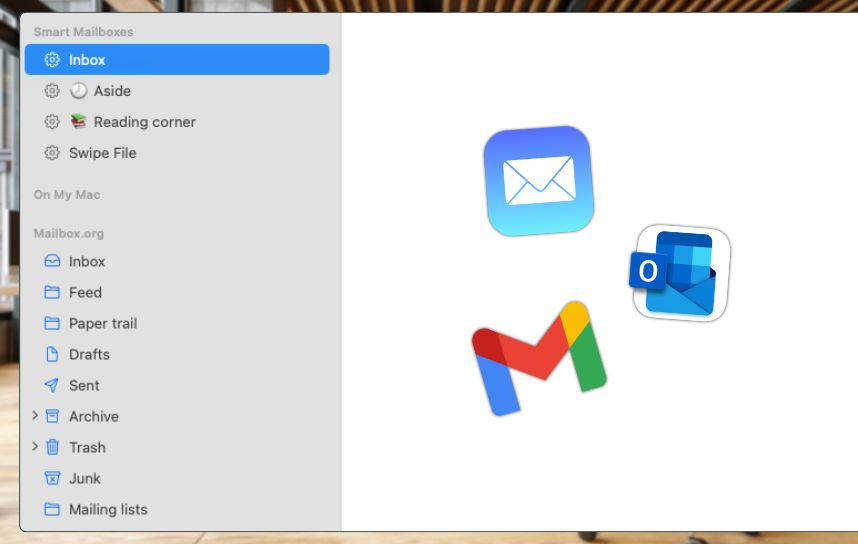How to Turn On Red Screen on iPhone and Macbook (Step-by-Step)
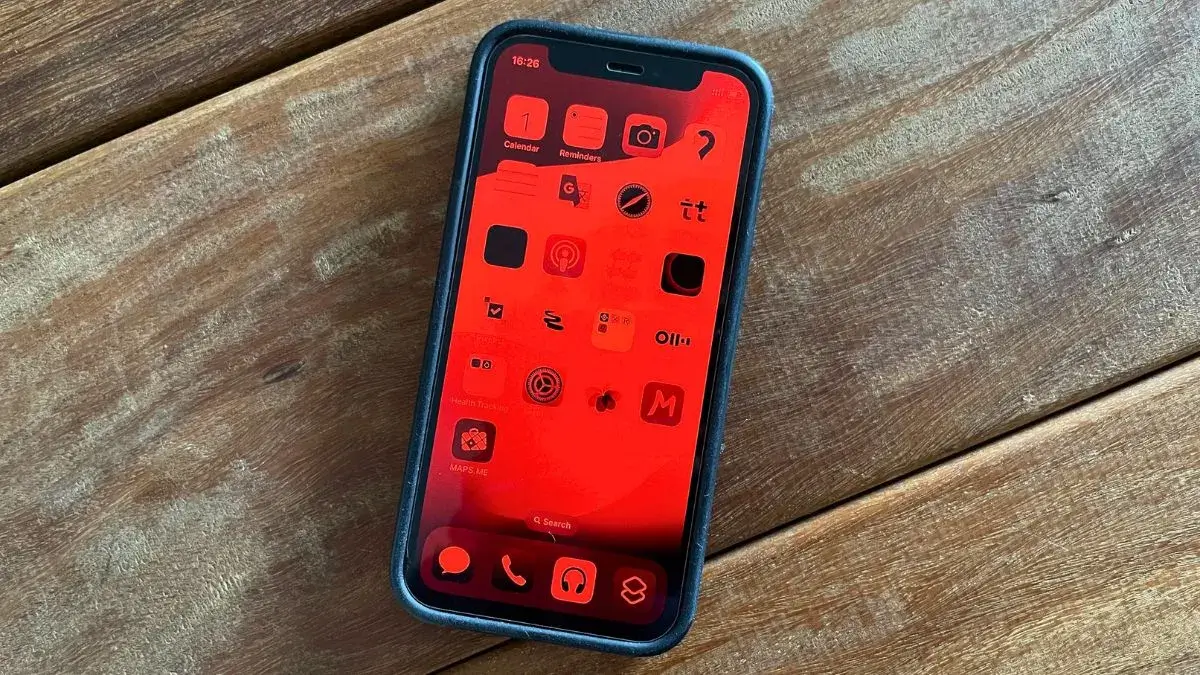
If you want to improve the quality of your sleep, learn how to make your iPhone screen red. It’s a simple trick hidden in your iPhone settings.
Screens keep us at night because of the blue light they emit. Making the screen on your iPhone red gets rid of most blue light and ensures you can fall and stay asleep.
If you like to be on your phone in the evening to catch up with friends or plan the next day, give this a go.
In this post, I’ll show you how to turn on the feature on your iPhone. You’ll learn how to automate it so you can turn your iPhone screen red with a triple click of the side button or automatically at a given time, every day. As a bonus, I’ll show also you how to turn on the feature on your Macbook.
Let’s dive in.
Want more productivity tips, tools, and hacks?
Join 250+ readers by signing up for our newsletter.
Sent once a month. See previous editions.
How to Activate Red Screen on iPhone
Turn on the feature in iOS settings
- Open the "Settings" app
- Go to "Accessibility"
- Tap "Display & Text Size"
- Enable "Color Filters"
- Select "Color Tint"
- Slide the "Intensity" and "Hue" sliders all the way to the right
This setting will turn your screen red, reducing blue light significantly.
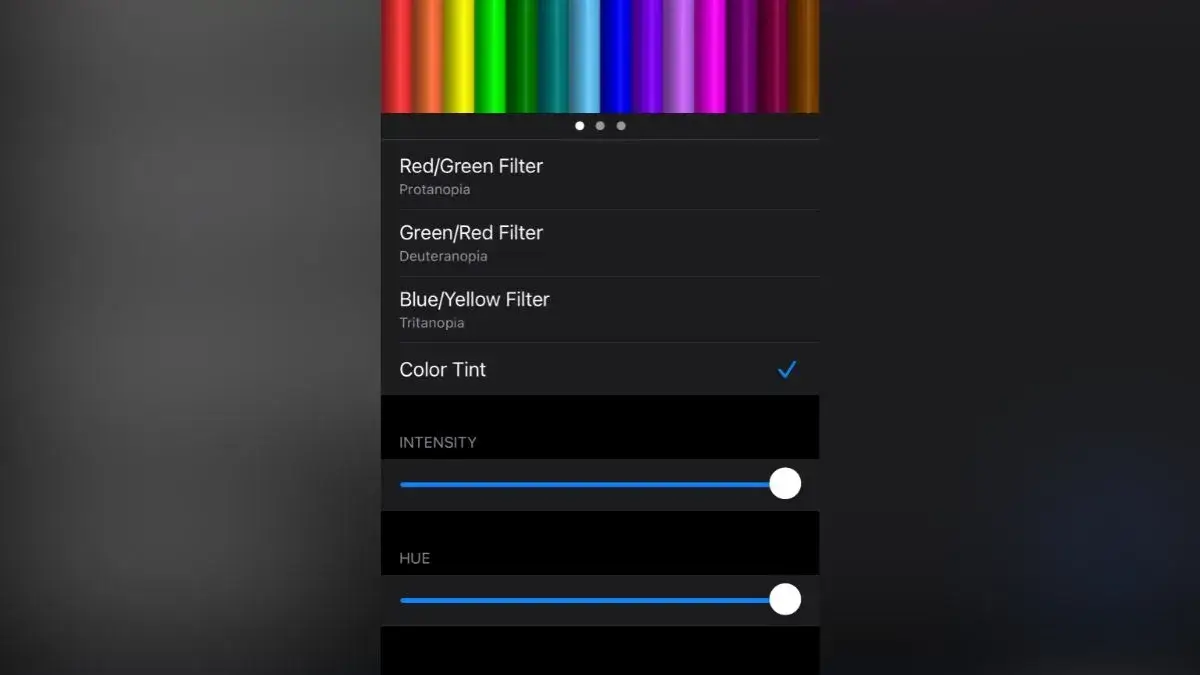
Activate red screen with a triple-click of the side button
OK! Now how do you activate it without going in the settings every single time? Let’s set up a shortcut so that you can turn “red mode” on and off by triple-clicking the side button of your iPhone.
- Open "Settings".
- Go to "Accessibility".
- Scroll down and tap "Accessibility Shortcut".
- From the list, choose "Color Filters".
- Now, triple-clicking the side or home button will toggle the red screen on or off.
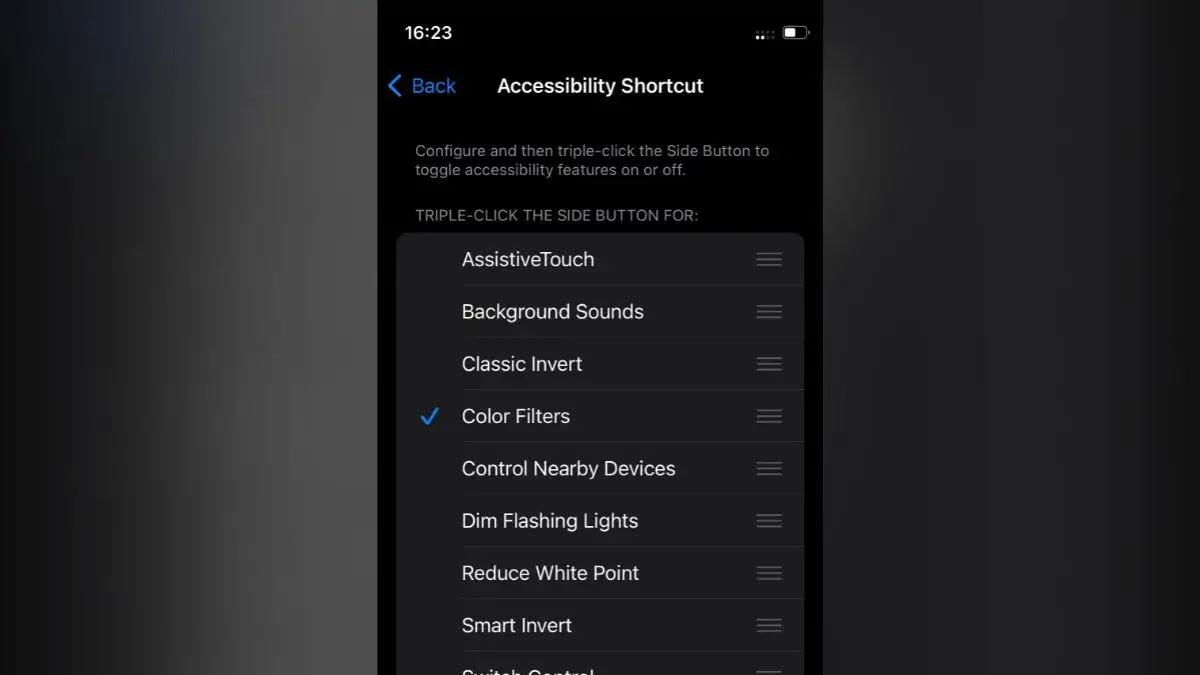
Turn it on automatically in the evenings
Better yet, what if you didn’t have to remember to turn the red screen on every night, but your iPhone did it for you automatically every day at the same time?
First, make sure you have the Shortcuts app on your phone. It comes standard with all iPhones nowadays. But if for some reason you don’t have it, go to the App Store and download it. It’s a free Apple app.
- Next, open the "Shortcuts" app.
- Tap the "Automation" tab at the bottom.
- Click the "+" sign to create a new automation.x
- Under Personal Automation, select "Time of Day".
- Set the time to one hour before your usual bedtime and choose "Daily".
- Tap "Next".
- Select “New Blank Automation”
- Tap "Add Action".
- Search for and select "Set Color Filters".
- Tap "Done".
- Select your automation and change it to “Run Immediately” and toggle “Notify When Run” off to automate the action without prompts.
- Tap "Done".
Your screen will now automatically turn red at 10 PM each day. To turn it off in the morning, simply click three times on the button on the right side of your iPhone (the one that locks your phone).
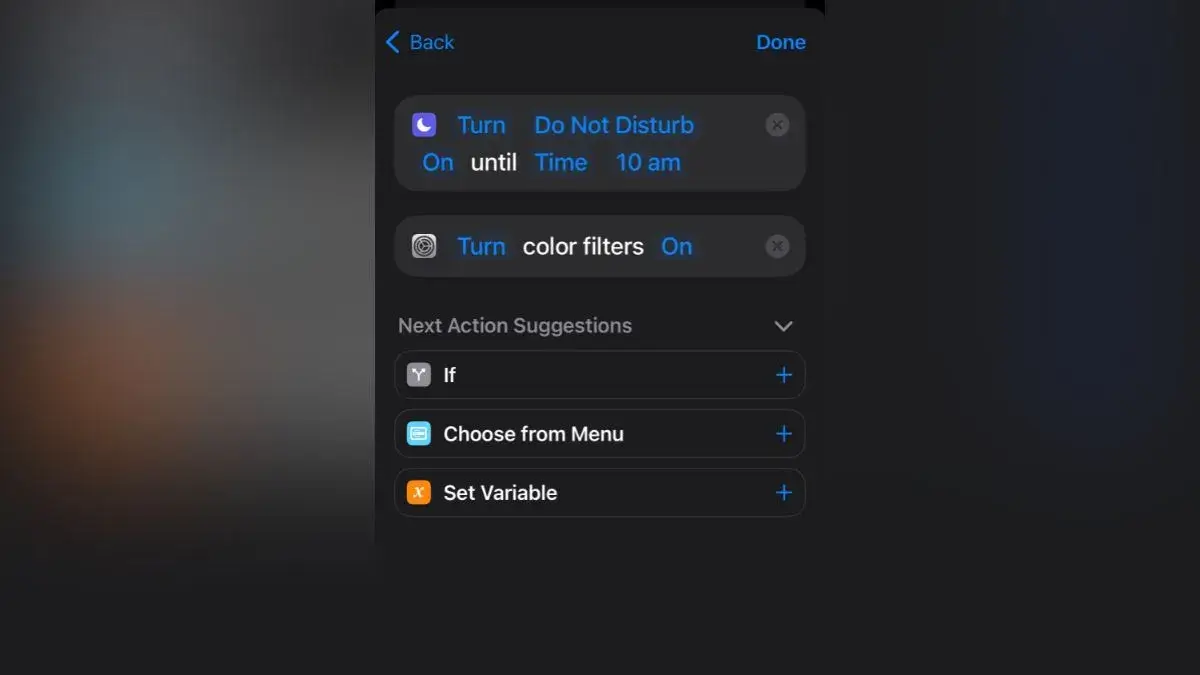
How to Turn on Red Screen on Mac
Turn on the feature in Mac OS settings
- Click the Apple icon at the top-left of your screen
- Select "System Settings"
- Choose "Accessibility" in the sidebar
- Click on "Display"
- Scroll all the way down to the "Color Filters" menu
- Turn on "Color Filters”
- Select "Color Tint" in the "Filter Type" menu
- Turn the intensity slider all the way to the right
- For "Tint", choose a deep red color (right of the color wheel)
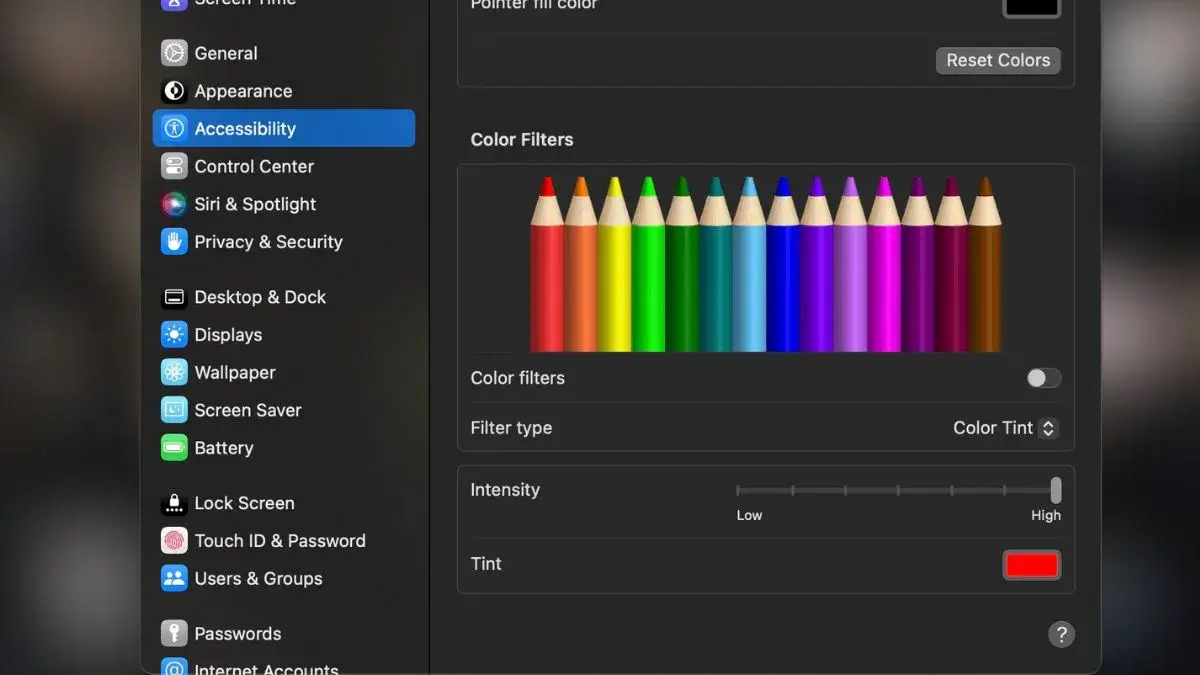
Activate red screen with a triple-click of Touch ID
- Still in your System Settings, select "Accessibility" in the sidebar
- Scroll all the way down and under "General", select "Shortcut"
- Check the box next to "Color Filters".
Now, you can activate or deactivate the color filter by triple-clicking the Touch ID button.
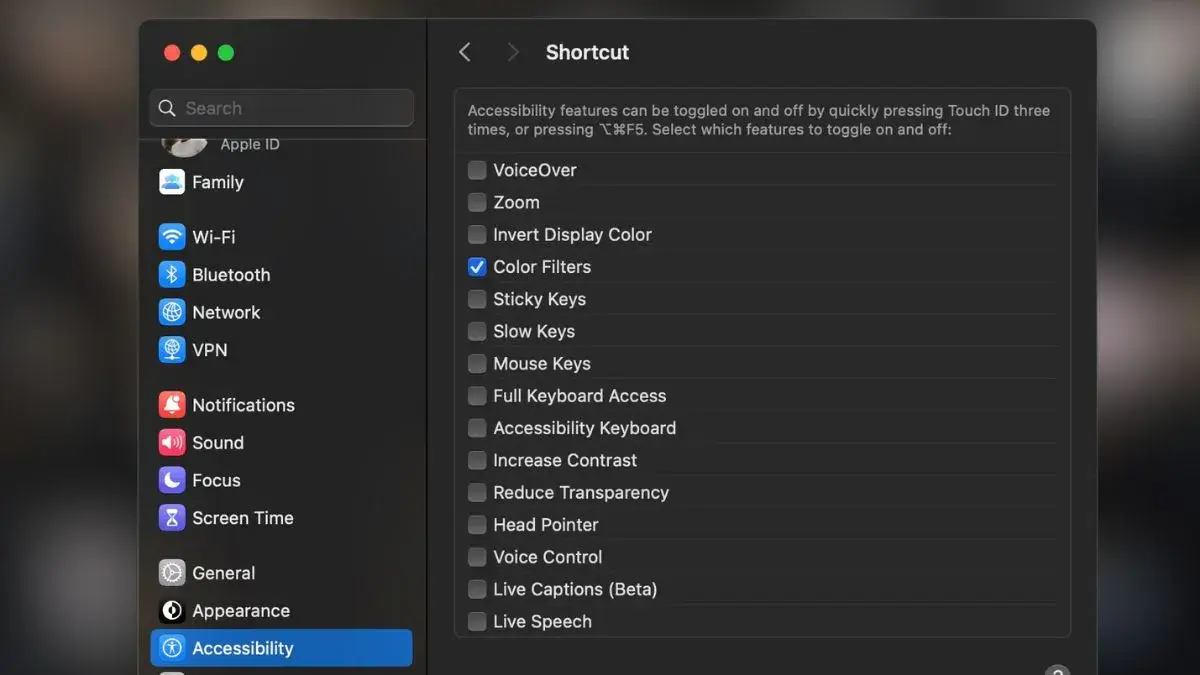
Why Make Your iPhone Screen Red
When we make our iPhone screens red, we eliminate most of the blue light that comes from it.
Blue light can keep us up at night. And if it doesn't keep us up, it reduces the quality of our sleep, ie. less deep sleep and REM sleep. Less time in these sleep phases means worse memory, learning, and physical recovery.
The general guideline is to avoid blue light in the last hour before going to bed. This encourages the production of melatonin in your body, a hormone that makes you sleepy.
Blue light is melatonin's kryptonite. Blue light, which is also present in the sun, indicates to your body that it should be awake. In response to blue light, your body stops producing melatonin to keep you alert and awake.
So if you're going to use your phone or laptop before sleep, reducing the amount of blue light it emits will help you enjoy better sleep.
In this post, we focus on phones and laptops. But keep in mind that blue light is everywhere in your home: your television screen, the lights in your living room and bathroom, and even the light in your fridge.
The best way I know to protect yourself from other sources of blue light in the hour before sleep is to use blue light-blocking glasses. Do not wear these glasses during the daytime. During the day, you do want exposure to blue light. It keeps you alert and awake.